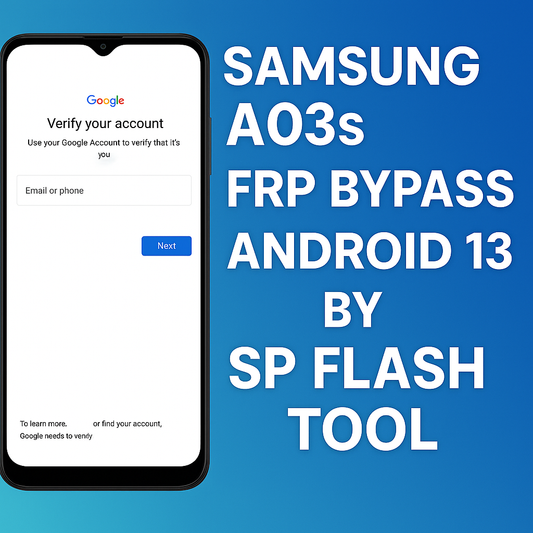The Android SDK (Software Development Kit) is a must-have for anyone looking to build apps for Android devices. It offers a suite of tools that help developers create, test, and debug their applications. This guide will walk you through everything you need to know about downloading and using the Android SDK tools.
Key Takeaways
- The Android SDK is essential for developing Android apps, offering tools for building, testing, and debugging.
- Installing the SDK involves meeting system requirements and following a step-by-step guide to avoid common issues.
- Platform tools like adb are crucial for debugging and managing Android devices.
- Build tools help package and deploy applications efficiently.
- Jetifier simplifies migrating old libraries to AndroidX, making development smoother.
Understanding the Android SDK
Definition and Purpose
The Android Software Development Kit (SDK) is a set of tools and libraries provided by Google to help developers create applications for the Android platform. It includes everything needed to design, build, test, and debug Android apps. The SDK is essential for any developer looking to create high-quality Android applications.
Historical Background
The Android SDK was first introduced in 2008, alongside the launch of the Android operating system. Over the years, it has evolved significantly, incorporating new features and tools to support the growing capabilities of Android devices. This evolution has made it easier for developers to create more complex and feature-rich applications.
Key Components
The Android SDK includes several key components:
- Android Studio: The official Integrated Development Environment (IDE) for Android app development.
- SDK Manager: A tool for downloading and managing SDK packages, including platform tools, system images, and libraries.
- Emulator: A virtual device for testing Android apps on different device configurations and Android versions.
- Build Tools: Utilities for building, packaging, and signing Android apps, such as ADB, AAPT, and DEX.
- Documentation: Extensive reference documentation for Android APIs, development tools, and best practices.
The Android SDK equips developers with the necessary resources to design, build, test, and debug Android apps effectively.
Installing the Android SDK Tools
System Requirements
Before you start, ensure your system meets the necessary requirements. Having the right setup is crucial for a smooth installation process.
- Operating System: Windows, macOS, or Linux
- RAM: Minimum 4 GB, 8 GB recommended
- Disk Space: At least 2 GB for Android SDK, plus additional space for IDE and emulator
- Java Development Kit (JDK): Version 8 or higher
Step-by-Step Installation Guide
Follow these steps to install the Android SDK Tools on your system:
- Download Android Studio: Visit the official Android Studio download page and download the installer for your operating system.
- Launch the Installer: Once downloaded, open the installer and follow the on-screen instructions.
- Select Components: During installation, ensure you select the Android SDK, Android Virtual Device (AVD) Manager, and any other required components.
- Set Installation Location: Choose a suitable location on your disk for the installation.
- Complete Installation: Finish the installation process and launch Android Studio.
-
Configure SDK: Open Android Studio, go to
File > Settings > Appearance & Behavior > System Settings > Android SDK, and configure the SDK settings as needed.
Common Installation Issues and Solutions
Even with a straightforward process, you might encounter some issues. Here are common problems and their solutions:
-
JDK Not Found: Ensure the JDK is installed and the
JAVA_HOMEenvironment variable is set correctly. - Insufficient Disk Space: Free up space or choose a different installation location.
- Slow Download Speeds: Check your internet connection or try downloading at a different time.
If you face persistent issues, consider checking online forums or the official Android Developer documentation for more detailed troubleshooting steps.
Exploring Android SDK Platform Tools
Overview of Platform Tools
The Android SDK Platform Tools package is essential for developers who need to install, debug, or create an interface with the Android platform. This package includes several command-line tools that are crucial for various development tasks. One of the most important tools in this package is the Android Debug Bridge (adb), which allows developers to perform a wide range of device functions, such as deploying and debugging apps wirelessly.
Key Command-Line Tools
The Platform Tools package is located in the android_sdk/platform-tools/ directory. Some of its most important command-line tools include:
adbetc1toolfastbootlogcat
These tools are indispensable for developers who need to interact with Android devices and perform tasks like logging, flashing, and debugging.
Using Android Debug Bridge (adb)
The Android Debug Bridge (adb) is a versatile command-line tool that lets developers communicate with an Android device. With adb, you can install and debug apps, access a Unix shell to run commands on a device, and manage file transfers. It's important to note that while adb is powerful, it isn't necessary to use it directly to install your app on an emulator or device, as Android Studio can handle app installation for you.
The Android SDK Platform Tools package is continuously updated to include the latest features and improvements. For the most up-to-date information, always refer to the SDK Platform Tools release notes.
For those who prefer not to use Android Studio, the latest version of these command-line tools can be downloaded using the sdkmanager command-line tool or from the official website.
Utilizing Android SDK Build Tools
Overview of Build Tools
The Android SDK Build Tools are essential for developers. They gather app resources and source code, then package them into APKs for testing, examining, deploying, and releasing. These tools streamline the development process by automating many tasks.
Key Command-Line Tools
Among the most useful command-line tools in the SDK Build Tools package, you will find:
- AAPT2 (Android Asset Packaging Tool): This tool helps in packaging resources by parsing, indexing, and compiling them into an optimized binary format.
- apksigner: This tool is used to sign APKs, ensuring their authenticity and integrity.
- zipalign: This tool optimizes the APK file to ensure it runs efficiently on Android devices.
These tools are located in the android_sdk/build-tools/version/ directory.
Packaging and Deploying Applications
Packaging and deploying applications involve several steps:
- Compile the source code: Use AAPT2 to compile the resources into a binary format.
- Sign the APK: Use apksigner to sign the APK, ensuring it is secure and trusted.
- Optimize the APK: Use zipalign to optimize the APK for better performance.
The Android SDK has a number of tools that will assist you in developing mobile applications for the Android platform. The tools are divided into three main categories: build tools, platform tools, and command-line tools.
By following these steps, developers can ensure their applications are ready for deployment and use on Android devices.
Migrating to AndroidX with Jetifier
Introduction to AndroidX
AndroidX is a collection of libraries that are part of the Jetpack suite. These libraries help developers create consistent and high-quality apps. AndroidX replaces the old support libraries and offers backward compatibility with older Android versions. This ensures that your app works smoothly across different devices and Android versions.
How Jetifier Works
Jetifier is a tool that helps you migrate your existing projects to use AndroidX. It scans your project for old support library dependencies and replaces them with the new AndroidX equivalents. This process is automated, saving you time and reducing the risk of errors. Jetifier can even handle types in an android.support.* package that are not from any support library artifact, as long as there is a mapping for it.
Advanced Usage Options
For advanced users, Jetifier offers several options to customize the migration process. You can configure Jetifier to include or exclude specific libraries, making the migration process more flexible. Additionally, you can run Jetifier in different modes to suit your project's needs. For more detailed instructions, refer to the Jetifier user guide.
Migrating to AndroidX is crucial for keeping your app up-to-date with the latest Android features and improvements. It also ensures better compatibility and performance across various devices.
Leveraging the Android Emulator
Overview of the Android Emulator
The Android Emulator is a powerful tool that allows developers to test their applications without needing a physical device. It supports various Android OS configurations, including smart TVs, phones, and tablets. The emulator can now be run directly in Android Studio, making it more convenient for developers to test their apps.
Setting Up Virtual Devices
To start using the Android Emulator, you need to set up virtual devices. Follow these steps:
- Open Android Studio and navigate to the AVD Manager.
- Click on "Create Virtual Device" and select the hardware profile that matches your target device.
- Choose a system image for the virtual device. Ensure it matches the Android version you want to test.
- Configure the AVD settings, such as RAM and storage, to optimize performance.
- Click "Finish" to create the virtual device.
Testing Applications on the Emulator
Once your virtual device is set up, you can start testing your applications. The emulator allows you to simulate various scenarios, such as incoming calls, messages, and even device location. This flexibility helps you ensure your app works correctly under different conditions. For the most updated information about this package, visit the Emulator release notes.
The Android Emulator is under constant development, so always check for updates to take advantage of the latest features and improvements.
Managing SDK Packages with SDK Manager
Overview of SDK Manager
The SDK Manager is a tool that helps you manage the different packages and tools needed for Android development. It allows you to download, update, and manage the various components of the Android SDK. Using the SDK Manager ensures that you have the latest tools and libraries for your development projects.
Downloading and Updating Packages
To download or update packages, open the SDK Manager and select the packages you need. You can choose from different categories such as SDK Platforms, SDK Tools, and System Images. Once selected, click on the 'Install' or 'Update' button to proceed. The SDK Manager will handle the rest, ensuring that your development environment is up-to-date.
Managing System Images and Tools
System images are essential for running the Android Emulator. They allow you to test your applications on different versions of Android. To manage system images, go to the SDK Manager and navigate to the 'System Images' tab. Here, you can download or update the images you need. Additionally, the SDK Manager helps you manage other tools like the Android Debug Bridge (adb) and fastboot, which are crucial for development and debugging.
Conclusion
In summary, the Android SDK tools are essential for any developer aiming to create, test, and deploy Android applications efficiently. From the versatile Android Studio to the command-line tools like adb and sdkmanager, each component plays a crucial role in streamlining the development process. Whether you are debugging with the Android Emulator or managing libraries with Jetifier, these tools provide the necessary support to ensure your app runs smoothly across various devices and Android versions. By keeping your SDK components up to date and leveraging the comprehensive resources available, you can enhance your development workflow and deliver high-quality applications. For the latest updates and detailed guides, always refer to the official documentation and release notes.
Frequently Asked Questions
What is the Android SDK?
The Android SDK, or Software Development Kit, is a set of tools and libraries by Google. It helps developers create, test, and debug apps for Android devices.
How do I install the Android SDK?
First, download Android Studio from the official site. Then, follow the on-screen instructions to set it up. Make sure to include the Android SDK during installation.
What are Android SDK Platform Tools?
These tools help you interact with Android devices. Key tools include the Android Debug Bridge (adb), which lets you install and debug apps wirelessly.
What is Jetifier in Android development?
Jetifier helps update old libraries to the new AndroidX format. This makes sure your app uses the latest versions of Android libraries.
Why should I use the Android Emulator?
The Android Emulator lets you test your app on different devices and Android versions without needing physical devices. It's faster and more convenient for testing.
How do I manage SDK packages?
Use the SDK Manager in Android Studio. It lets you download, update, and manage different SDK components and system images.