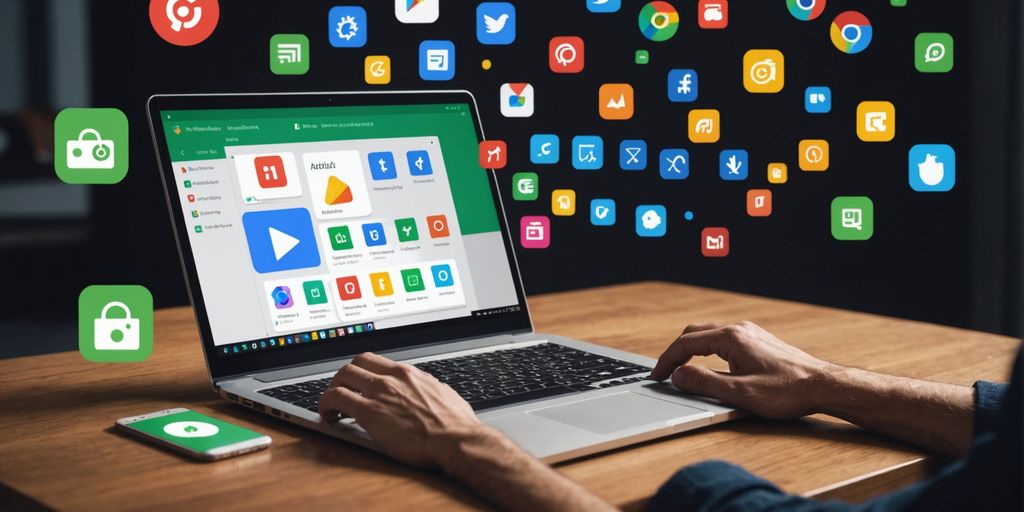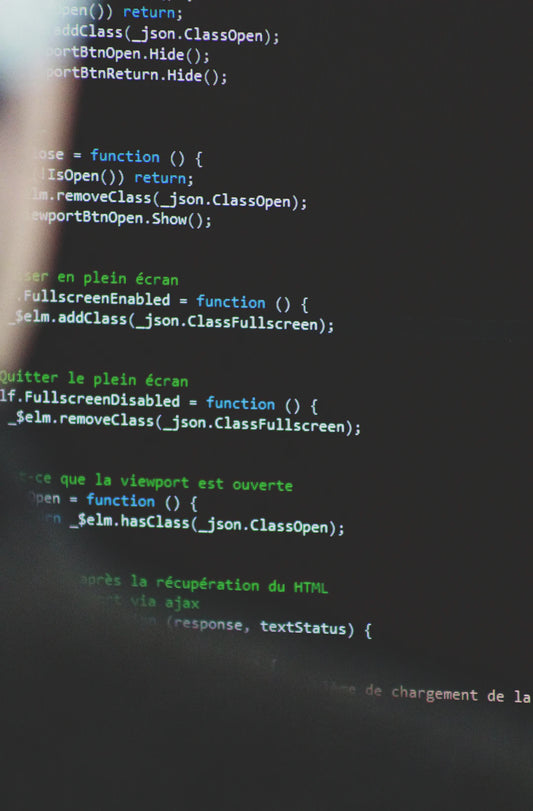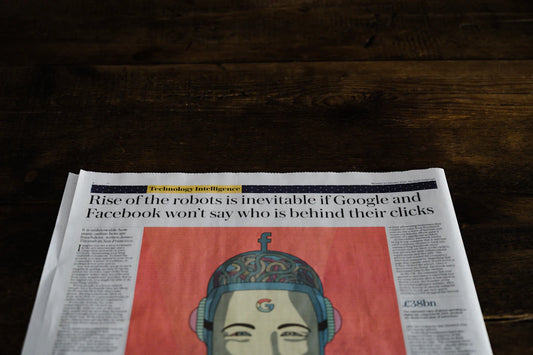Starting with Android Studio can be a bit overwhelming, but it's the main tool for Android app development. This tutorial will guide you step-by-step through the basics of setting up and using Android Studio. By the end, you'll be able to create, debug, and publish your own Android apps. Let's dive in and start your journey to becoming an Android developer!
Key Takeaways
- Learn how to install and set up Android Studio for the first time.
- Understand the main components of the Android Studio interface.
- Create and run your first Android project.
- Design user interfaces using XML layouts and the Layout Editor.
- Debug and test your apps using the Android Emulator and physical devices.
Installing and Setting Up Android Studio
System Requirements and Prerequisites
Before you start, ensure your system meets the necessary requirements. Android Studio can be installed on Windows, macOS, or Linux. Here are the minimum system requirements:
| Operating System | Requirements |
|---|---|
| Windows | Windows 10/8.1/8/7 (32 or 64 bit) |
| macOS | macOS 10.8.5 or higher |
| Linux | GNOME or KDE desktop |
Other requirements include:
- Minimum RAM: 2GB (4GB recommended)
- Disk Space: 500MB for IDE + 1GB for Android SDK and emulator system images
- Java Development Kit (JDK) 7 or higher
- Screen Resolution: 1280x800 minimum
Downloading and Installing Android Studio
To get started, download the Android Studio installer from the official Android Developer website. Follow these steps to install it on your system:
- Download the installer: Visit the official site and download the installer for your operating system.
- Run the installer: Open the downloaded file and follow the on-screen instructions.
- Install the JDK: If you haven't already, install the Java Development Kit (JDK).
- Complete the setup: Follow the setup wizard to complete the installation.
Configuring the IDE for First Use
Once installed, launch Android Studio. The first time you open it, you'll need to configure some initial settings:
- Select the UI theme: Choose between a light or dark theme.
- Install additional components: The setup wizard will guide you through installing necessary components like the Android SDK.
- Create a new project: Start a new project to ensure everything is set up correctly.
Android Studio is a powerful tool that simplifies Android app development. Learn how to install and set up Android Studio on your Windows computer with our step-by-step guide.
Understanding the Android Studio Interface
Overview of the Main Window
When you first open Android Studio, you'll be greeted by the main window. This window is divided into several key areas that help you navigate and develop your project efficiently. The main window is your central hub for all development activities.
- Toolbar: Provides quick access to various actions like running your app or opening the SDK Manager.
- Navigation Bar: Helps you navigate through your project files and directories.
- Editor Window: This is where you write and edit your code.
- Tool Windows: These are panels that provide additional functionality, such as the Logcat for viewing system messages.
Navigating the Project Structure
The project structure in Android Studio is designed to help you manage your files and resources effectively. You'll find the Project tool window on the left side, which displays your project's files and directories in a tree format. This structure includes:
- Manifests: Contains the AndroidManifest.xml file, which defines essential information about your app.
- Java: This directory holds your Java or Kotlin source files.
- Res: Contains all your app's resources, such as layouts, strings, and images.
- Gradle Scripts: These files are used for configuring your build process.
Using the Code Editor
The code editor in Android Studio is a powerful tool that offers many features to enhance your coding experience. Some of the key features include:
- Syntax Highlighting: Different elements of your code are displayed in different colors to make it easier to read.
- Code Completion: As you type, the editor suggests possible completions for your code.
- Error Checking: The editor highlights errors and provides suggestions for fixing them.
- Refactoring Tools: These tools help you restructure your code without changing its behavior.
Mastering the Android Studio interface is crucial for efficient development. Spend some time exploring each section to become familiar with its features and capabilities.
Creating Your First Android Project
Creating your first Android project in Android Studio is an exciting step. This section will guide you through the process, from starting a new project to running your first app on an emulator or physical device.
Building User Interfaces in Android Studio
Creating user interfaces in Android Studio is a fundamental skill for any Android developer. This section will guide you through the essential steps to build intuitive and visually appealing UIs.
Introduction to XML Layouts
XML layouts are the backbone of Android UI design. They define the structure and appearance of your app's interface. Understanding XML layouts is crucial as it allows you to create complex and responsive designs. Each element in the layout is represented by a tag, and attributes are used to define properties like size, color, and position.
Using the Layout Editor
The Layout Editor in Android Studio provides a visual way to design your app's UI. It allows you to drag and drop UI components, making it easier to see how your app will look. The editor also offers a split view, where you can see both the XML code and the design preview simultaneously. This feature is particularly useful for beginners who are still getting comfortable with XML.
Adding UI Components
Adding UI components to your layout is straightforward. You can use the Palette window to select and drag components like buttons, text fields, and images into your layout. Once added, you can customize these components using the Attributes panel. This panel lets you adjust properties such as text size, color, and layout constraints, ensuring your UI looks exactly how you want it.
Building a user-friendly interface is not just about adding components; it's about creating an intuitive and seamless user experience.
By mastering these tools and techniques, you'll be well on your way to creating professional-quality Android applications.
Debugging and Testing Your Application
Using the Android Emulator
The Android Emulator is a powerful tool that lets you test your app on a virtual device. To start, click the green play symbol in the toolbar. When the "Choose Device" dialog appears, select the "Launch emulator" option and click OK. The emulator will open, and your app will launch automatically. Make sure all your text displays correctly and that buttons work as expected.
Setting Up a Physical Device for Testing
Testing on a physical device can provide more accurate results. Connect your device to your computer using a USB cable. Enable Developer Options and USB Debugging on your device. In Android Studio, select your device from the list of available devices and click the play button to run your app.
Debugging Tools and Techniques
Android Studio offers robust debugging tools. You can set breakpoints, inspect variables, and step through code execution. Use the Logcat tool to view logs and messages from your app. These tools help you identify and fix issues, ensuring your app runs smoothly. Understanding the fundamentals of testing Android apps is crucial for effective debugging.
Integrating Libraries and Plugins
Integrating libraries and plugins into your Android Studio project can significantly enhance your development process. This section will guide you through the steps to add external libraries, use Gradle for dependency management, and explore popular plugins for Android Studio.
Version Control with Git in Android Studio
Setting Up Git Integration
To start using Git in Android Studio, you first need to set it up. Go to File > Settings > Version Control > Git and make sure the path to the Git executable is correct. If you haven't installed Git yet, download and install it from the official website. Once installed, you can link it with Android Studio.
Committing and Pushing Changes
After making changes to your project files, you can commit them to your local repository. Go to VCS > Commit or use the "Commit" button in the Version Control tool window. Make sure to write a meaningful commit message. Once committed, you can push the changes to a remote repository like GitHub by selecting VCS > Git > Push.
Managing Branches and Merges
Branches allow you to work on different features or fixes simultaneously. To create a new branch, go to VCS > Git > Branches and select "New Branch". You can switch between branches from the same menu. When you're ready to merge changes from one branch to another, use the VCS > Git > Merge Changes option. This helps in keeping your project organized and avoiding conflicts.
Using Git features in Android Studio makes version control seamless and efficient.
Optimizing and Publishing Your App
Profiling and Performance Tuning
Before you publish your app, it's crucial to ensure it runs smoothly. Use Android Studio's profiling tools to monitor your app's performance. These tools help you identify memory leaks, CPU usage, and other performance bottlenecks. Optimizing your app will provide a better user experience and can lead to higher ratings on the Google Play Store.
Generating a Signed APK
To publish your app on the Google Play Store, you need to generate a signed APK. This process involves creating a private key and using it to sign your app. Follow these steps:
- Open your project in Android Studio.
- Click on 'Build' in the top menu.
- Select 'Generate Signed Bundle / APK'.
- Follow the prompts to create a new key or use an existing one.
- Once the APK is generated, it's ready for upload.
Publishing to the Google Play Store
Publishing your app involves several steps. First, you need a Google Developer Account. If your app includes in-app purchases, you'll also need a Google Merchant account. After setting up these accounts, follow these steps:
- Log in to the Google Play Console.
- Click on 'Create Application'.
- Fill in the required details, including your app's title, description, and screenshots.
- Upload the signed APK.
- Complete the content rating questionnaire.
- Set your app's pricing and distribution options.
- Finally, click 'Publish'.
Publishing an app can be a complex process, but with careful attention to detail, you can make your app available to users worldwide.
By following these steps, you'll be able to optimize and publish your app effectively, ensuring it reaches the widest possible audience.
Conclusion
In conclusion, mastering Android Studio is a crucial step for anyone interested in developing Android applications. This tutorial has provided a comprehensive guide, from installation to creating your first app. By following these steps, beginners can build a solid foundation in Android development. Remember, practice is key to becoming proficient. As you continue to explore and experiment with Android Studio, you'll discover more advanced features and techniques that will enhance your skills. Happy coding!
Frequently Asked Questions
What are the system requirements for Android Studio?
To run Android Studio, you need at least 4 GB of RAM (8 GB recommended), 2 GB of available disk space, and a screen resolution of 1280x800. It works on Windows, macOS, and Linux.
Can I use Android Studio without knowing Java?
While it's helpful to know Java, you can also use Kotlin, which is another official language for Android development. There are plenty of resources to help beginners learn either language.
How do I start a new project in Android Studio?
Open Android Studio, click on 'Start a new Android Studio project,' choose a template like 'Empty Activity,' and follow the setup prompts.
What is an emulator and do I need one?
An emulator is a virtual device that mimics an Android device on your computer. It's useful for testing your app without needing a physical device.
How can I debug my app in Android Studio?
You can use the built-in debugging tools in Android Studio. Set breakpoints in your code, run the app in debug mode, and use the Debugger window to inspect variables and control execution.
How do I publish my app to the Google Play Store?
First, you need to generate a signed APK file. Then, create a developer account on the Google Play Console, pay the registration fee, and follow the steps to upload and publish your app.