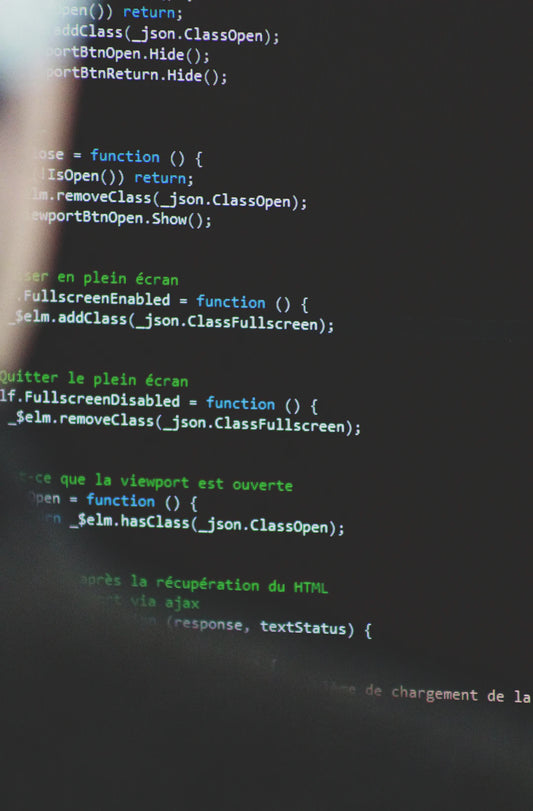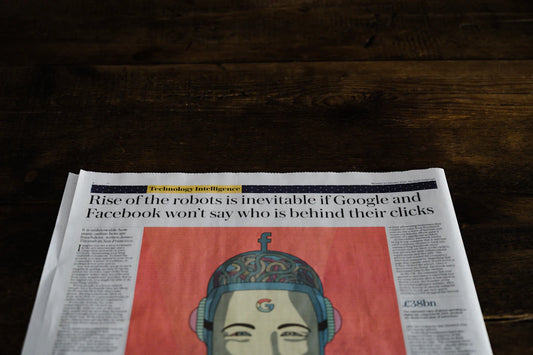In today's world, mobile apps are everywhere, making our lives easier and more connected. Android is the most popular system for these apps, offering lots of chances for developers to create amazing things. But starting out can be tough. This guide will walk you through everything you need to know about Android Studio SDK, from setting it up to making your first app and beyond.
Key Takeaways
- Setting up Android Studio SDK is the first step to start developing Android apps.
- Understanding the core components of Android Studio helps in navigating and utilizing it effectively.
- Creating your first Android application involves designing the user interface and writing the initial code.
- Advanced features like the Android Emulator and plugins can enhance your development process.
- Debugging and testing are crucial for ensuring your app runs smoothly and is error-free.
Setting Up Your Development Environment with Android Studio SDK
Before you can start building your first app, you need to set up your Android development environment. Let's review the key steps.
Installing Android Studio
To install Android Studio, follow these steps:
- Download Android Studio: Visit the official Android Studio website and download the latest version for your operating system.
- Install the Java Development Kit (JDK): Go to the Oracle JDK download page, download the appropriate version for your OS, and follow the installation instructions.
- Install Android Studio: Run the Android Studio installer you downloaded. Follow the on-screen instructions to complete the installation.
- Configure Android Studio: Launch Android Studio after installation. Follow the setup wizard to install the necessary SDK components.
Configuring the SDK Manager
When you first launch Android Studio, it will prompt you to import settings from a previous installation or start fresh. The setup involves configuring the necessary Android SDK for app development. You can customize the UI theme and add plugins to extend functionality as needed. The IDE also stays up-to-date by regularly checking for new tools and features. Customizing the development environment to fit specific preferences and project needs is crucial.
Setting Up Emulators for Testing
To build and launch your first app, connect an Android device through USB or set up an emulator using the AVD Manager. When ready, hit the 'Run' button on the toolbar. Android Studio will compile the app and prompt you to select a deployment target. After choosing your device, the IDE will install and start the app, allowing you to monitor the app's behavior and interactions with the Android system in real time. This immediate feedback is crucial for ongoing development and effective debugging.
Understanding the Core Components of Android Studio SDK
Exploring the Android Studio Interface
The Android Studio interface is designed to maximize productivity. It is divided into several key sections:
- Project pane: This allows you to navigate through your files and folders.
- Editor pane: The main area where you write and edit your code.
- Tool Windows: Provides access to various tools like the Android Profiler and Logcat for debugging.
- Toolbar: Offers quick shortcuts to commonly used actions, such as running your app and managing version control.
Navigating the Project Structure
Understanding the project structure in Android Studio is crucial for efficient development. The project is organized into several directories:
- src: Contains your source code, including Java/Kotlin files and resources.
- res: Holds your app's resources, such as layouts, strings, and images.
- manifests: Includes the AndroidManifest.xml file, which defines essential app information.
Utilizing the Code Editor and Layout Editor
The code editor in Android Studio offers advanced features like code completion, analysis, and refactoring tools. The layout editor allows you to design your app's user interface visually. Together, these editors provide a comprehensive environment for developing Android applications.
Mastering these core components of Android Studio SDK is essential for any developer aiming to create efficient and high-quality Android applications.
Building Your First Android Application
Creating your first Android application can be an exciting journey. This section will guide you through the process of building a simple app from scratch. We'll cover everything from starting a new project to designing the user interface and writing your first lines of code.
Creating a New Project
To begin, open Android Studio and select "Start a new Android Studio project." Choose a project template that suits your needs and configure the project settings accordingly. This step sets the foundation for your app.
Designing the User Interface
Next, you'll design the user interface (UI) using the Layout Editor. This tool allows you to drag and drop widgets from the palette onto the design canvas, creating the desired layout. For instance, you can add a TextView widget to display a greeting message.
Writing and Running Your First Code
Now it's time to write some code. Navigate to the Java or Kotlin source file associated with your main activity. Here, you'll write the necessary code to handle UI interactions and logic. For example, you can set the text of a TextView widget to display "Hello World." Once the code is written, run the application on an emulator or a physical device to test its functionality. Android Studio provides various tools for debugging and analyzing the app’s behavior.
Building your first app is a significant milestone in your journey as an Android developer. It lays the groundwork for more complex projects in the future.
Advanced Features and Tools in Android Studio SDK
Using the Android Emulator
The Android Emulator is a powerful tool that allows developers to test their applications on various virtual devices. It eliminates the need for physical devices, making it easier to test across different Android versions and screen sizes. The emulator supports advanced features like GPS simulation, network speed simulation, and multi-touch input. To get started, you can configure the emulator through the AVD Manager in Android Studio.
Integrating Version Control
Android Studio comes with integrated version control systems, including Git, which helps manage your project's codebase efficiently. You can perform operations like commit, push, pull, and merge directly within the IDE. This integration ensures that your code is always backed up and that you can collaborate seamlessly with other developers. The version control system also allows you to track changes and revert to previous versions if needed.
Leveraging Plugins for Enhanced Functionality
The plugin ecosystem in Android Studio is vast, offering tools that can significantly enhance your development experience. Plugins can add new features, improve productivity, and integrate with other services. For instance, you can use plugins for code quality checks, UI design, and even for integrating third-party services. SDK extensions leverage modular system components to add APIs to the public SDK for certain previously released API levels. To install a plugin, navigate to the Plugins section in the settings menu and browse the available options.
Mastering these advanced features and tools in Android Studio SDK can greatly improve your development workflow and the quality of your applications.
Debugging and Testing Your Android Applications
Utilizing Debugging Tools
Debugging is a crucial part of app development. Some common debugging techniques and tools include:
- Logcat: Logcat displays real-time logs from an Android device or emulator, providing feedback on app behavior and error messages. Analyzing Logcat output helps pinpoint issues and understand app performance.
- Breakpoints and Debugger: Breakpoints allow developers to pause app execution at specific lines of code, enabling variable inspection and step-by-step code analysis. Android Studio’s built-in debugger offers features like expression evaluation and conditional breakpoints, aiding in identifying and fixing bugs.
- Profiling tools: Profiling tools in Android Studio, such as CPU Profiler, Memory Profiler, and Network Inspector, help analyze app performance. These tools provide insights into CPU usage, memory allocation, and network activity, allowing developers to optimize their code.
Writing Unit Tests
Testing is crucial in app development to ensure applications function correctly and efficiently, providing a seamless user experience. This development tool helps identify and fix bugs, improve performance, and ensure compatibility across various devices and Android versions. Thorough testing reduces the risk of negative user feedback and costly post-release fixes, contributing to the app’s reliability and success.
Some methods for your testing toolkit include:
- JUnit: JUnit is a popular testing framework for Java applications, including Android apps. It allows developers to write and run unit tests to verify individual components and methods, ensuring each part of the code functions correctly in isolation.
- Espresso: Espresso is an Android-specific UI testing framework that enables developers to write tests that simulate user interactions, such as clicking buttons and entering text. Espresso ensures reliable and accurate UI tests that validate the app’s user interface and experience.
Performing Instrumentation Tests
Instrumentation tests are essential for verifying the behavior of your app in a real-world environment. These tests run on actual devices or emulators and interact with the app just like a user would. By performing instrumentation tests, developers can ensure their apps work correctly across different devices and Android versions.
- Setting up Instrumentation Tests: To set up instrumentation tests, you need to configure your testing environment and write test cases that cover various user scenarios. This involves using tools like AndroidJUnitRunner and UIAutomator.
- Running Instrumentation Tests: Once your tests are set up, you can run them on multiple devices and emulators to verify the app's functionality. This helps identify any issues that may arise due to device-specific differences or Android version compatibility.
By employing these testing and debugging techniques, developers can ensure their Android apps are robust, work efficiently, and provide a positive user experience. Thorough testing and effective debugging are essential for delivering high-quality applications that meet user expectations and succeed in the competitive app market.
Optimizing Performance and Security in Android Apps
Profiling and Monitoring Performance
To ensure your app runs smoothly, it's essential to monitor its performance. Profiling tools in Android Studio, such as CPU Profiler, Memory Profiler, and Network Inspector, help analyze various aspects of your app. These tools provide insights into CPU usage, memory allocation, and network activity, allowing you to optimize your code.
Implementing Security Best Practices
Security is a critical aspect of app development. Follow these best practices to protect user data and app integrity:
- Code obfuscation: Make your code harder to reverse-engineer.
- Secure communication: Use HTTPS to encrypt data transmission.
- Permission management: Request only necessary permissions and explain why they are needed.
Handling Data Storage and Permissions
Proper data storage and permission handling are vital for both performance and security. Use efficient data structures and avoid unnecessary object creation. For permissions, always request the minimum required and provide clear explanations to users. This approach builds trust and ensures compliance with platform policies.
By following these steps, you can enhance the performance and security of your Android apps, providing a better user experience and maintaining user trust.
Conclusion
Mastering mobile development with Android Studio SDK is a journey that requires dedication and continuous learning. This guide has provided you with the essential knowledge and tools to start building your own Android applications. Remember, the key to success in Android development lies in practice and staying updated with the latest trends and technologies. By leveraging the resources and community support available, you can create innovative and impactful apps that stand out in the competitive mobile app market. Keep experimenting, stay curious, and happy coding!
Frequently Asked Questions
What is Android Studio SDK?
Android Studio SDK is a set of tools provided by Google for developing Android applications. It includes a code editor, an emulator, and various libraries to help you create apps.
How do I install Android Studio?
To install Android Studio, you need to download it from the official website, run the installer, and follow the on-screen instructions. Make sure your computer meets the system requirements.
What programming languages can I use with Android Studio?
You can use Java and Kotlin to develop Android applications in Android Studio. Both languages are officially supported by Google.
How do I set up an emulator in Android Studio?
You can set up an emulator in Android Studio by opening the AVD Manager, selecting a device profile, and following the steps to create and launch the emulator.
Why is my Android app not running on the emulator?
If your app isn't running on the emulator, check for common issues like incorrect configuration, insufficient system resources, or compatibility problems. Restarting the emulator or Android Studio can also help.
How can I debug my Android application?
You can debug your Android application using the built-in debugging tools in Android Studio. Set breakpoints in your code, run the app in debug mode, and use the Debugger window to inspect variables and control execution.