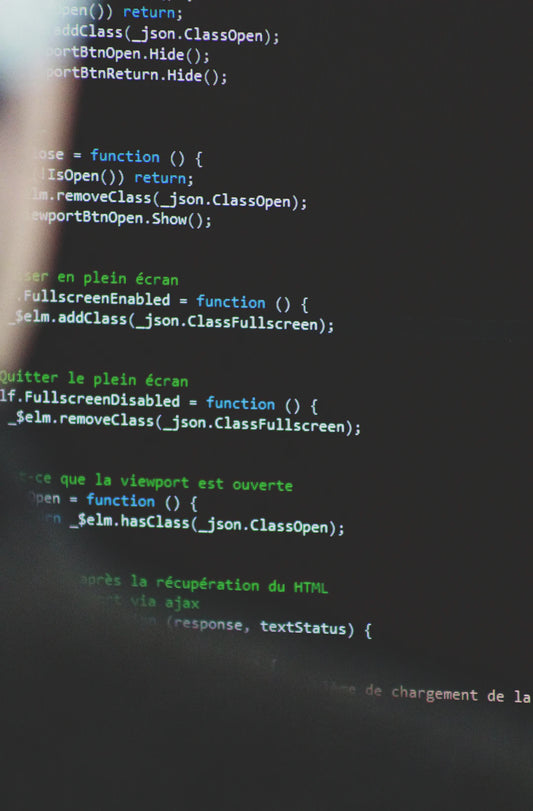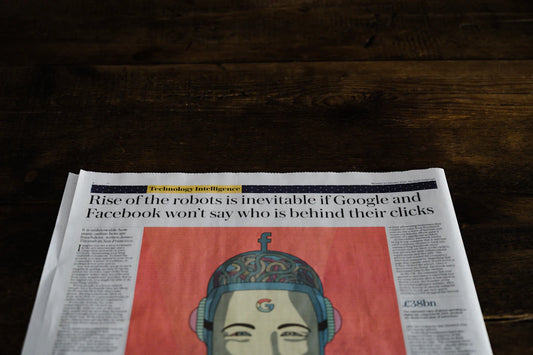Keeping your phone's software up-to-date is crucial for maintaining its performance, security, and access to new features. Whether you're using an Android or an iPhone, updating your software can seem daunting, but it's actually quite straightforward. This guide will walk you through the steps to update your phone software online, ensuring your device runs smoothly and securely.
Key Takeaways
- Software updates improve your phone's performance and security.
- Always back up your data before starting a software update.
- Ensure you have enough storage space and a stable internet connection.
- Follow specific steps for Android and iPhone devices to update software online.
- Post-update, verify installation and monitor your device's performance.
Understanding the Importance of Software Updates
Enhancing Device Performance
Software updates are crucial for keeping your phone running smoothly. They often include performance improvements that make your device faster and more efficient. Regular updates can help fix bugs and glitches that may slow down your phone over time.
Improving Security Measures
One of the most important reasons to update your software is to enhance security. Updates often include patches for vulnerabilities that could be exploited by hackers. Keeping your software up-to-date ensures that your personal information remains safe.
Accessing New Features
Software updates also bring new features and functionalities to your device. These can range from new apps to improved user interfaces. By updating, you can enjoy the latest features and improvements that the developers have to offer.
Regular software updates are essential for maintaining the performance, security, and functionality of your device. Make sure to keep your phone updated to enjoy a seamless experience.
Preparing Your Phone for an Online Software Update
Before you start updating your phone's software online, it's crucial to make sure your device is ready. This preparation can help avoid potential issues and ensure a smooth update process. Here are the steps you should follow:
Backing Up Your Data
Before you update your phone, backing up your data is essential. This step ensures that all your important files, photos, and contacts are safe in case something goes wrong during the update. You can back up your data using cloud services like Google Drive or iCloud, or by connecting your phone to a computer and transferring the files manually.
Ensuring Sufficient Storage Space
Software updates often require a significant amount of storage space. To avoid any interruptions, make sure your phone has enough free space. Typically, you should have at least 4 GB of free space. You can check your available storage by going to your phone's settings and looking under storage or device care.
Connecting to a Stable Internet Connection
A stable internet connection is vital for downloading the update files. Connect your phone to a reliable Wi-Fi network to avoid using up your mobile data and to ensure a faster download. If your connection is unstable, the update process might fail, causing you to start over.
Preparing your phone properly can save you from a lot of headaches during the update process. Make sure to follow these steps to ensure a smooth and successful update.
Steps to Update Your Android Phone Software Online
Using the Built-in Update Feature
Updating your Android phone is essential for maintaining optimal performance and security. Follow these steps to use the built-in update feature:
- Open your device's Settings app.
- Scroll down and tap on System.
- Select Software update or System updates.
- Tap on Check for updates. If an update is available, follow the on-screen instructions to download and install it.
Updating via Google Play System
Google Play system updates are crucial for keeping your phone secure and up-to-date with the latest features. To check for these updates:
- Open your device's Settings app.
- Tap on Security & privacy.
- Select System & updates.
- Tap on Google Play system update. Follow any on-screen instructions to complete the update.
Troubleshooting Common Issues
Sometimes, you may encounter issues while updating your phone. Here are some common problems and their solutions:
- Not enough storage space: Free up space by deleting unnecessary files or apps.
- Update didn't download: Restart your phone and try again.
- Device not compatible: Older devices may not support the latest updates.
Keeping your phone updated ensures it runs smoothly and securely. Regular updates can also introduce new features and improvements.
Steps to Update Your iPhone Software Online
Updating Over the Air (OTA)
- Connect your iPhone to Wi-Fi and plug it into power.
- Go to Settings > Software Update.
- Tap Install Now.
- Enter your passcode or confirm using Touch ID.
- The installation will start and may take some time. Once complete, your iPhone will reboot.
- Follow any setup steps or enter your passcode to return to your home screen.
Ensure your iPhone is connected to a stable Wi-Fi network and has sufficient battery life before starting the update.
Using iTunes for Software Updates
- Plug your iPhone into your computer using a USB cable.
- Open iTunes.
- Click on the phone icon in the top left-hand corner.
- Click on Summary in the left sidebar.
- Click Check for Updates > Download and Update.
- The update may take some time, but your iPhone will reboot once it’s complete.
- Follow any setup steps or enter your passcode to return to your home screen.
Handling Update Errors
If you encounter issues during the update process, try the following steps:
- Ensure there is enough free space on your iPhone.
- Make sure your iPhone is plugged into power and connected to a strong Wi-Fi network.
- Restart your iPhone and try the update again.
- If the update continues to fail, try updating using iTunes on your computer.
If your iPhone still does not update, you can try deleting the update and redownloading it from the Settings > General > iPhone Storage menu.
Utilizing Manufacturer-Specific Tools for Software Updates
When it comes to updating your phone's software, using manufacturer-specific tools can make the process smoother and more efficient. These tools are designed to work seamlessly with your device, ensuring that you get the latest updates without any hassle. Below, we explore some of the most popular tools provided by major manufacturers.
Samsung Smart Switch
Samsung Smart Switch is not only great for transferring data but also for updating your device's software. When you open Smart Switch on your Mac or Windows PC, you'll see an option to update to a new software version if one is available. Follow these steps to update your Samsung device:
- Connect your Galaxy device to a computer using the USB cable that came with it.
- Open Smart Switch on the computer and let it detect your device.
- If an update is available, click the Update button and follow the on-screen instructions.
Note: Do not disconnect the USB cable or use your device until the update is complete.
Apple iTunes and Finder
For Apple users, iTunes and Finder are essential tools for updating your iPhone or iPad. These tools allow you to update your device manually if the over-the-air (OTA) update doesn't appear. Here's how to do it:
- Connect your iPhone or iPad to your computer.
- Open iTunes (on Windows or macOS Mojave and earlier) or Finder (on macOS Catalina and later).
- Select your device and click Check for Update.
- Follow the prompts to download and install the update.
Tip: Make sure your device is backed up before starting the update process.
Other Manufacturer Tools
Different manufacturers offer their own tools for software updates. These tools are specifically designed to work with their devices, ensuring a smooth update process. Some of these tools include:
- LG Bridge for LG devices
- Sony Xperia Companion for Sony devices
- Huawei HiSuite for Huawei devices
Using these tools can help you keep your device up-to-date with the latest features and security patches.
Keeping your device updated is crucial for enhancing performance, improving security, and accessing new features. Make sure to use the appropriate tool for your device to ensure a smooth update process.
Best Practices for Post-Update Maintenance
Verifying the Update Installation
After updating your phone's software, it's crucial to ensure the update was installed correctly. Check the software version in your device settings to confirm the update. If the version number matches the latest release, your update was successful.
Reconfiguring Settings
Sometimes, updates can reset certain settings on your phone. Go through your settings to make sure everything is configured to your preference. Pay special attention to privacy settings, as updates might change them.
Monitoring Device Performance
Post-update, it's important to keep an eye on your device's performance. If you notice any performance issues, such as lagging or apps crashing, take steps to resolve them. Restart your phone, update your apps, and clear the app caches to help maintain smooth operation.
Regular maintenance after a software update can prevent many common issues and keep your device running efficiently.
Conclusion
Updating your phone's software is essential for maintaining its performance, security, and overall functionality. By following the steps outlined in this guide, you can ensure that your device remains up-to-date with the latest features and improvements. Regular updates not only enhance your user experience but also protect your phone from potential security threats. Remember, keeping your software current is a simple yet crucial task that can significantly extend the lifespan of your device. Stay proactive and make it a habit to check for updates regularly.
Frequently Asked Questions
Why should I update my phone's software?
Updating your phone's software can improve performance, enhance security, and give you access to new features.
How do I back up my phone before updating?
You can back up your phone using cloud services like Google Drive for Android or iCloud for iPhone. You can also use a computer to create a backup.
What should I do if my phone doesn't have enough storage for the update?
Try deleting unused apps, photos, or other files to free up space. You can also move some data to an external storage device or cloud service.
Can I use my phone while it's updating?
No, you won't be able to use your phone during the update process. It's best to start the update when you don't need to use your phone for a while.
What should I do if the update fails?
If an update fails, try restarting your phone and attempting the update again. You can also check your internet connection or try using a different method to update.
Are software updates free?
Yes, software updates provided by the phone's manufacturer are generally free.