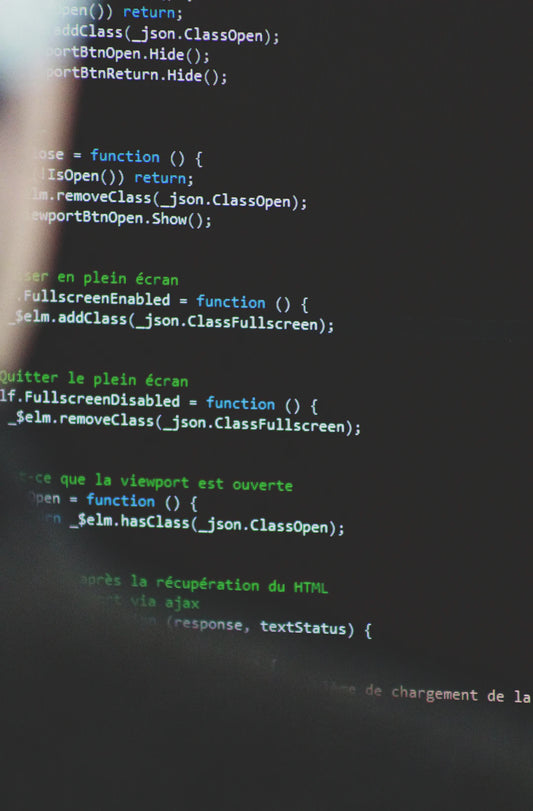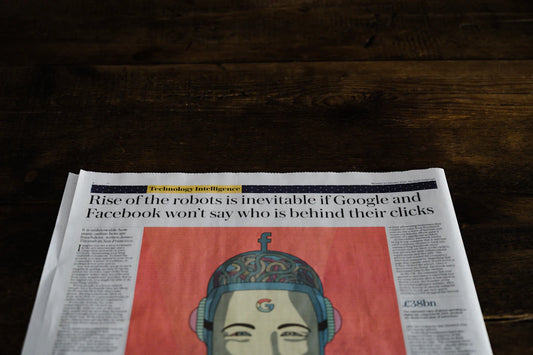How to Install CalyxOS Google Pixel 7a
To install CalyxOS on your Google Pixel 7a, follow a series of steps that guide you through the process. This includes preparing your Android device and host computer, downloading the necessary files, and running the device-flasher program. It is crucial to ensure that you have the correct CalyxOS image for the Pixel 7a to avoid any potential damage to your device. Embrace the enhanced privacy and security features that CalyxOS offers by installing it on your Google Pixel 7a.
Key Takeaways:
- Installing CalyxOS on your Google Pixel 7a can enhance the privacy and security of your device.
- Follow the step-by-step instructions carefully to ensure a successful installation.
- Prepare your Android device and host computer before proceeding with the installation.
- Verify the digests of the device-flasher and CalyxOS image to ensure their integrity.
- Take note of the security measures and be mindful of best practices for device security.
Terminology
Before diving into the installation process, it's important to familiarize yourself with some key terminology related to CalyxOS, flashing, and the installation process:
Factory Image
A factory image refers to a compressed zip file that contains the complete CalyxOS operating system. It includes all the necessary files and configurations required to install CalyxOS on an Android device.
Flashing
Flashing is the process of installing a new operating system on an Android device. In the context of CalyxOS, flashing involves writing the factory image to the device's flash memory, replacing the existing operating system.
Android Device
The Android device is the smartphone or tablet on which you are installing CalyxOS. It could be a Google Pixel 7a or any other compatible Android device on which CalyxOS can be installed.
Host Computer
The host computer is the computer you will be using to interact with the Android device during the installation process. It is responsible for sending commands and transferring files to the Android device.
Fastboot
Fastboot is a mode on Android devices that allows for low-level interaction, such as installing a custom operating system like CalyxOS. It enables communication between the host computer and the Android device.
Understanding these key terms will help you navigate the installation process smoothly, ensuring that you have a clear understanding of the various components and steps involved.
Prepare your Android device
Before installing CalyxOS, it's important to properly prepare your Android device for the installation process. This involves a few key steps to ensure a smooth and successful installation.
- Remove the SIM card: Start by removing the SIM card from your Android device. This step is particularly important if your device is brand new, as it can aid in the subsequent OEM unlocking process.
- Enable Developer Options: To enable Developer Options, go to Settings > About Phone and tap the Build number seven times. This will unlock the Developer Options menu on your device.
- Enable USB debugging: In the Developer Options menu, navigate to Settings > System > Advanced > Developer Options. Here, you can enable USB debugging, which allows your Android device to communicate with your host computer during the installation process.
- Enable OEM Unlocking: While still in the Developer Options menu, you can also enable OEM unlocking. This step is necessary for unlocking the bootloader of your device. Simply toggle the OEM unlocking option to enable it.
By following these preparation steps, you'll ensure that your Android device is ready for the CalyxOS installation process. Taking the time to properly prepare your device will help avoid any potential issues and ensure a successful installation.
Prepare your host computer
Your host computer plays a crucial role in preparing for the installation of CalyxOS on your Google Pixel 7a. To ensure a smooth installation process, you need to complete a few essential steps.
Installing USB drivers
If you're using a Windows computer, it's important to install specific USB drivers to ensure device-flasher works properly. To do this, you can download the Google USB Driver and save it to your host computer. This driver will enable your computer to communicate effectively with your Android device during the installation process.
Download device-flasher
Next, you'll need to download the device-flasher.exe program. This program is crucial for flashing the CalyxOS image onto your Google Pixel 7a. You can save the device-flasher.exe program to a directory along with the CalyxOS image to prepare for the installation.
Put your Android device in Fastboot mode
In order to proceed with the installation, you need to put your Android device in Fastboot mode. This mode allows your computer to send commands to the device for installing the custom operating system. To enter Fastboot mode, connect your Android device to your computer's USB port using a USB cable. Once connected, you can proceed with the installation process.
By preparing your host computer in advance, you can ensure a smooth and successful installation of CalyxOS on your Google Pixel 7a. Take the time to install the necessary USB drivers and download the device-flasher.exe program, and don't forget to put your Android device in Fastboot mode before proceeding.
Verify Digest for Device-Flasher and CalyxOS Image
Verifying the digest for the device-flasher executable and CalyxOS image is an essential step to ensure the integrity and authenticity of the files. By comparing the generated digest to the provided value, you can confirm that you have the correct files for a successful installation.
To verify the digest for the device-flasher, follow these steps:
- Open a terminal on your host computer.
- Navigate to the directory where the device-flasher is saved.
- Run the CertUtil -hashfile command.
- Compare the resulting digest to the provided value.
Repeat the same process for the CalyxOS image:
- Open a terminal on your host computer.
- Navigate to the directory where the CalyxOS image is saved.
- Run the CertUtil -hashfile command.
- Compare the resulting digest to the provided value.
By verifying the digest for both the device-flasher and CalyxOS image, you can have confidence in the integrity of the files and proceed with the installation process without any concerns.
Install CalyxOS
Once you have prepared both your Android device and host computer, you are ready to install CalyxOS. Follow these steps:
- Connect your Android device to the host computer using a USB cable. Ensure that both ends are securely connected.
- On the host computer, locate the device-flasher executable and double-click on it to run the program.
- During the installation process, you may receive a prompt to unlock the bootloader. To do this, follow the on-screen instructions and select the "UNLOCK THE BOOTLOADER" option using the volume and power keys on your Android device.
- Continue following the installation process as guided by the device-flasher program. This may include selecting the desired CalyxOS options and confirming the installation.
- Once the installation is complete, disconnect the USB cable from your Android device and host computer.
By successfully completing these steps, you will have installed CalyxOS on your Google Pixel 7a.
Success and Troubleshooting
After successfully completing the installation process using the device-flasher program, you can enjoy the benefits of CalyxOS on your Google Pixel 7a. However, in the rare event that you encounter any errors or issues during the installation, don't worry! There are troubleshooting steps you can take to resolve them and ensure a successful CalyxOS installation.
If you encounter errors or if the device-flasher program hangs during the installation process, it is possible that there may be an issue with the USB connection. To troubleshoot this, try connecting your Android device to a different USB port on your host computer. Additionally, using a different USB cable may also help resolve any connectivity problems that you may be experiencing.
To determine whether the bootloader on your Google Pixel 7a is locked or unlocked, you can check the Fastboot "Device State" status. This will indicate the current status of your bootloader. If the bootloader is locked, you will need to unlock it to proceed with the installation. However, if the bootloader is already unlocked, you can continue without any further steps.
In case you encounter any persistent issues or need further assistance during the installation process, you can visit the CalyxOS Community page. There, you will find resources and support from the CalyxOS community to help troubleshoot and resolve any device-flasher errors or other installation-related difficulties you may encounter.
Back to Stock Android
If you ever decide to return to the default operating system, you can easily revert to stock Android. Following the instructions provided, you can smoothly transition your device back to its original operating system.
Instructions for Returning to Stock Android
To revert to the default operating system, follow these steps:
- Back up your important data: Before proceeding, make sure to back up any important data on your device to avoid losing it during the restoration process.
- Download the stock Android image: Visit the official website of your device manufacturer and navigate to the support section. Look for the appropriate stock Android image for your specific device model and download it to your computer.
- Enable Developer Options: On your Android device, go to Settings > About Phone and tap on the Build number repeatedly until you see a notification indicating that Developer Options have been enabled.
- Enable USB debugging: In the Developer Options menu, locate the USB debugging option and enable it. This will allow your device to communicate with your computer during the restoration process.
- Connect your device to your computer: Use a USB cable to connect your Android device to your computer.
- Access Fastboot mode: Power off your device and then press and hold the appropriate combination of buttons (varies depending on the device model) to enter Fastboot mode. Once in Fastboot mode, you will see a menu on your device's screen.
- Open a command prompt or terminal: On your computer, open a command prompt (Windows) or terminal (Mac or Linux).
- Unlock the bootloader: In the command prompt or terminal, enter the command specific to your device to unlock the bootloader. This may vary depending on the device manufacturer and model. Refer to the manufacturer's documentation for the correct command.
- Flash the stock Android image: In the command prompt or terminal, navigate to the directory where you downloaded the stock Android image. Use the appropriate command to flash the image onto your device. This process may take several minutes.
- Reboot your device: Once the flashing process is complete, reboot your device to complete the restoration to stock Android.
Following these instructions step by step will guide you through the process of returning your device to its original operating system. Remember to back up your data before proceeding and ensure that you have the correct stock Android image for your specific device model.
Security Notes
When it comes to protecting your personal data, CalyxOS is renowned for its exceptional security and privacy features. By installing CalyxOS on your Google Pixel 7a, you can enjoy enhanced protection for your sensitive information, ensuring your data remains confidential and secure.
However, it is crucial to follow best practices for device security to further fortify your privacy. While CalyxOS provides an added layer of defense, it is always recommended to exercise caution and avoid storing highly sensitive data directly on your device.
Conclusion
Installing CalyxOS on your Google Pixel 7a is a smart choice for those who prioritize privacy and security. This custom operating system offers enhanced protection for your personal data, giving you peace of mind while using your device. By following the step-by-step instructions provided in this guide, you can easily install CalyxOS and enjoy its benefits.
To ensure a successful installation, remember to verify the digests of the device-flasher and CalyxOS image. This will help ensure that you have the correct files for your installation. Additionally, if your bootloader is locked, make sure to unlock it before proceeding. Troubleshooting any issues that may arise during the installation process is also crucial, and resources are available on the CalyxOS Community page to assist you.
With CalyxOS, you can take control of your device's privacy and security. Enjoy the freedom to customize your operating system while knowing that your personal data is secure. Whether you're a privacy enthusiast or simply searching for a more secure mobile experience, CalyxOS delivers on its promises. Install CalyxOS on your Google Pixel 7a today and experience the benefits firsthand.
FAQ
How do I install CalyxOS on my Google Pixel 7a?
To install CalyxOS on your Google Pixel 7a, you will need to follow a series of steps. This includes preparing your Android device and host computer, downloading the necessary files, and running the device-flasher program. The process involves unlocking the bootloader and verifying the image before proceeding with the installation. It is important to ensure that you have the correct CalyxOS image for the Pixel 7a to avoid damaging your device.
What is a factory image and flashing?
A factory image is a zip file containing the complete CalyxOS operating system. Flashing refers to the installation of a new operating system, which involves writing the factory image to the device's flash memory.
How do I prepare my Android device for CalyxOS installation?
Before installing CalyxOS, you need to prepare your Android device. This includes removing the SIM card, enabling Developer Options, USB debugging, and OEM unlocking. Removing the SIM card is especially important on brand new devices to aid in the OEM unlocking step. To enable Developer Options, go to Settings > About Phone and tap the Build number seven times. USB debugging and OEM unlocking can be enabled by navigating to Settings > System > Advanced > Developer Options.
How do I prepare my host computer for CalyxOS installation?
Your host computer also needs some preparation before installing CalyxOS. If you are using a Windows computer, you will need to install specific USB drivers for device-flasher to work properly. You can download the Google USB Driver and save it to your host computer. Additionally, you will need to put your Android device in Fastboot mode, which requires connecting it to your computer's USB port. You can then download the device-flasher.exe program and save it to a directory along with the CalyxOS image.
How do I verify the digest for device-flasher and CalyxOS image?
To ensure that you have the correct device-flasher executable and CalyxOS image, it is recommended to verify their digests. For device-flasher, you can open a terminal on your host computer, navigate to the directory where device-flasher is saved, and run the CertUtil -hashfile command. Compare the resulting digest to the provided value to ensure it matches. Repeat the same process for the CalyxOS image using the CertUtil -hashfile command.
How do I install CalyxOS on my Google Pixel 7a?
Once you have prepared both your Android device and host computer, you are ready to install CalyxOS. Start by connecting the USB cable between the computer and the Android device. Then, run the device-flasher program by double-clicking on the device-flasher executable. During the installation process, you may be prompted to unlock the bootloader. Follow the on-screen instructions to select the "UNLOCK THE BOOTLOADER" option using the volume and power keys.
What should I do if I encounter issues during the CalyxOS installation?
If your CalyxOS installation is not successful or if you encounter any errors or device-flasher hangs during the installation process, it may be due to a USB problem. You can try connecting to a different USB port on your computer or using a different USB cable. To determine if the bootloader is locked, check the Fastboot "Device State" which will indicate whether it is locked or unlocked. If you need further assistance, you can visit the CalyxOS Community page for support.
How do I return to the default operating system?
If you ever decide to return to the default operating system, you can follow the instructions provided for returning to stock Android. This will guide you through the process of reverting your device back to its original operating system.
Are there any security considerations when using CalyxOS on my Google Pixel 7a?
It is important to note that CalyxOS is known for its enhanced privacy and security features. By installing CalyxOS on your Google Pixel 7a, you gain additional protection for your personal data. However, it is important to follow best practices for device security and not store sensitive data on the device.