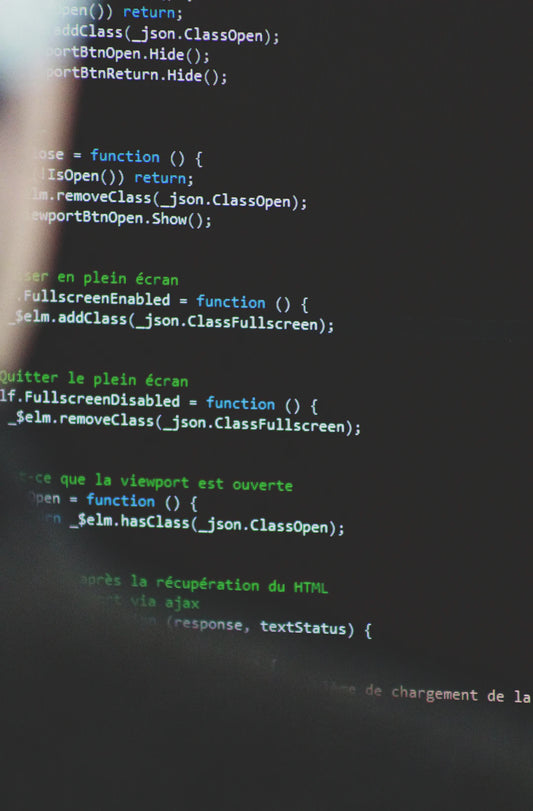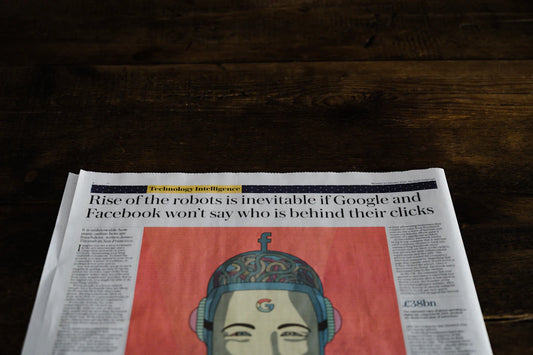CalyxOS is an operating system designed to enhance data protection on your Google Pixel 7 Pro. By following the installation process, you can transform your phone into a privacy-focused device that safeguards your digital life.
Key Takeaways:
- Installing CalyxOS on your Google Pixel 7 Pro enhances data protection.
- CalyxOS is an open-source operating system that prioritizes privacy and security.
- Prepare your Android device and host computer before installing CalyxOS.
- Download the CalyxOS image specific to Google Pixel 7 Pro and verify its integrity.
- Use the device-flasher program to install CalyxOS and unlock the bootloader if prompted.
About CalyxOS and its Benefits
CalyxOS is an open-source operating system that prioritizes privacy and data protection. Developed with the goal of empowering users with control over their personal information, CalyxOS offers a range of features designed to enhance privacy and security on mobile devices.
Privacy-Focused Features
With CalyxOS, users can enjoy the benefits of advanced privacy-enhancing features. One such feature is app sandboxing, which isolates applications from one another and restricts their access to sensitive data, reducing the risk of data leaks and unauthorized access. Additionally, CalyxOS provides a privacy-focused browsing experience, protecting against tracking and providing increased control over online privacy.
Regular Security Updates
Ensuring the ongoing security of users' data and devices is a priority for CalyxOS. The operating system receives regular security updates to address any known vulnerabilities and protect against emerging threats. This commitment to timely updates helps to maintain the integrity and security of the user's digital life.
Open-Source Transparency
CalyxOS is built on open-source principles, allowing users to examine the source code and verify that no hidden or malicious activities are taking place. This transparency fosters trust and empowers users to take control of their privacy, knowing that the operating system is built with their best interests in mind.
Enhanced Data Protection
By installing CalyxOS on a Google Pixel 7 Pro device, users can enjoy enhanced data protection. The operating system provides robust encryption to safeguard personal information, minimizing the risk of unauthorized access. With CalyxOS, users can have peace of mind knowing that their data is secure.
Take Control of Your Privacy
Installing CalyxOS on your Google Pixel 7 Pro is a proactive step towards taking control of your privacy. With its privacy-focused features, regular security updates, and commitment to transparency, CalyxOS empowers users with the tools and capabilities needed to protect their data in an increasingly interconnected world.
Preparing Your Android Device
Before installing CalyxOS, it is important to adequately prepare your Google Pixel 7 Pro. Taking these essential steps ensures a smooth and hassle-free installation process.
1. SIM Card Removal
Prior to installing CalyxOS, remove the SIM card from your Google Pixel 7 Pro. This step ensures uninterrupted installation and prevents any potential conflicts during the process.
2. Enabling Developer Options
To enable Developer Options on your device, follow these simple steps:
- Go to the settings app on your Google Pixel 7 Pro.
- Scroll down and tap on "About phone" or "About device."
- Find the "Build number" option and tap on it seven times.
- You will see a message indicating that you are now a developer.
- Return to the main settings page and scroll down to find the newly enabled "Developer options."
- Tap on "Developer options" and ensure that the toggle switch is set to "On."
3. Enabling USB Debugging
In order to establish a connection between your Google Pixel 7 Pro and your host computer during the installation process, you need to enable USB debugging. Here's how:
- Access the "Developer options" in your device settings.
- Scroll down to find the "USB debugging" option.
- Toggle the switch to enable USB debugging.
- A prompt will appear asking for confirmation. Click "OK" to proceed.
4. Enabling OEM Unlocking
To enable OEM unlocking on your device, follow these steps:
- Access the "Developer options" as explained earlier.
- Scroll down and find the "OEM unlocking" option.
- Toggle the switch to enable OEM unlocking.
- Read and acknowledge the warning message that appears.
- Your Google Pixel 7 Pro is now ready for the installation of CalyxOS.
By following these preparatory steps, you'll ensure a seamless installation process and be well on your way to enjoying the enhanced data protection and privacy features provided by CalyxOS on your Google Pixel 7 Pro.
Preparing Your Host Computer
Before you can install CalyxOS on your Google Pixel 7 Pro, it's important to prepare your host computer. This involves a few simple steps to ensure seamless communication between your computer and the Android device during the installation process.
Step 1: Prepare USB Drivers
First, you'll need to install the necessary USB drivers on your Windows computer. These drivers facilitate the connection between your computer and Google Pixel 7 Pro, allowing for smooth data transfer. To do this, follow these steps:
- Locate the official website of the manufacturer of your computer.
- Navigate to the support or downloads section of the website.
- Search for the USB drivers specific to your computer's model and operating system.
- Download and install the USB drivers according to the instructions provided.
Once the USB drivers are installed, your computer will be ready to establish a connection with your Google Pixel 7 Pro.
Step 2: Download device-flasher.exe
The next step is to download the device-flasher.exe program. This tool is essential for flashing CalyxOS onto your Google Pixel 7 Pro. To download the device-flasher.exe, follow these steps:
- Open a web browser on your host computer.
- Visit the official website of CalyxOS or the developer's website.
- Navigate to the download section and search for the device-flasher.exe program for your specific operating system.
- Click on the download link and wait for the file to finish downloading.
Once the device-flasher.exe is downloaded, you'll be ready to initiate the installation process.
Step 3: Run device-flasher.exe
With the USB drivers installed and the device-flasher.exe program downloaded, you're now ready to run the installation process. Connect your Google Pixel 7 Pro to your host computer using a USB cable, and then follow these steps:
- Locate the downloaded device-flasher.exe file on your computer.
- Double-click on the file to launch the device-flasher program.
- Follow the on-screen instructions to initiate the installation of CalyxOS on your Google Pixel 7 Pro.
During this process, your computer will communicate with the Android device, transferring the necessary files for CalyxOS installation.
By preparing your host computer with the appropriate USB drivers and the device-flasher.exe program, you'll be well-equipped to install CalyxOS on your Google Pixel 7 Pro. With each step carefully completed, you'll soon be able to enjoy the enhanced privacy and data protection features that CalyxOS offers.
| Steps to Prepare Your Host Computer | Status |
|---|---|
| Prepare USB Drivers | Completed |
| Download device-flasher.exe | Completed |
| Run device-flasher.exe | In Progress |
Downloading CalyxOS Image and Verifying Digest
Now that you have prepared your devices, it's time to download the CalyxOS image specifically designed for your Google Pixel 7 Pro. This image will be the foundation of your privacy-focused phone, ensuring enhanced data protection.
To download the CalyxOS image, you can visit the official CalyxOS website or a trusted source recommended by the CalyxOS community. Make sure to choose the correct image for your Google Pixel 7 Pro model, as different models may have different image versions.
Once the download is complete, it is crucial to verify the digest of the image to ensure its integrity and authenticity. The digest serves as a unique fingerprint of the downloaded image, allowing you to confirm that it hasn't been tampered with or modified.
Pro Tip: To verify the digest, you can use cryptographic tools like GNU Privacy Guard (GPG) or OpenPGP. These tools use encryption algorithms to generate and compare digests, providing an extra layer of security.
Verifying the digest is a simple yet essential step in the installation process. It ensures that the CalyxOS image you have downloaded is authentic and hasn't been compromised, giving you peace of mind that your privacy and data are protected.
Installing CalyxOS with device-flasher
Once you have prepared your Android device and host computer, you can proceed to the installation of CalyxOS on your Google Pixel 7 Pro. The installation process involves using the device-flasher program, which allows you to flash CalyxOS onto your device.
To initiate the installation, follow these steps:
- Connect your Google Pixel 7 Pro to your host computer using a compatible USB cable. Ensure that the cable is securely connected to both devices.
- Open the device-flasher program on your host computer. If you haven't downloaded it yet, refer to Section 4 for instructions.
- Once the device-flasher program is open, you should see a list of connected devices. Verify that your Google Pixel 7 Pro is detected.
- Select the CalyxOS image that you downloaded in Section 5. Make sure you choose the correct image for your device model.
- Click the "Flash CalyxOS" or similar button to start the flashing process. The device-flasher will begin transferring the CalyxOS image to your Google Pixel 7 Pro.
During the installation, it is important to keep your device connected to the computer and avoid any interruptions. The device-flasher will display the progress of the installation on the screen. Once the installation is complete, your Google Pixel 7 Pro will reboot and boot into CalyxOS.
Note: It is recommended to backup your important data before proceeding with the installation process. This will help prevent any potential loss of data.
You have now successfully installed CalyxOS on your Google Pixel 7 Pro using the device-flasher program. Enjoy the enhanced privacy and data protection that CalyxOS provides on your device!
Unlocking the Bootloader
During the installation process of CalyxOS on your Google Pixel 7 Pro, you will encounter a crucial step: unlocking the bootloader. This step is necessary to proceed with the installation and ensure compatibility with CalyxOS. Follow the instructions provided on your screen to successfully unlock the bootloader and continue with the installation process.
Unlocking the bootloader grants you administrative privileges and allows you to modify the system software on your device. It enables Fastboot mode, which is essential for installing custom operating systems like CalyxOS.
Here’s a step-by-step guide to unlock the bootloader:
- Power off your Google Pixel 7 Pro.
- Press and hold the Volume Down button and Power button simultaneously to enter Fastboot mode.
- Connect your device to the computer using a USB cable.
- Open a command prompt or terminal window on your computer and navigate to the directory where the Android SDK platform tools are installed.
- Type the following command to check if your device is connected properly:
fastboot devices
If your device is listed, it means the connection is successful. If not, make sure your USB cable and drivers are functioning correctly.
- Now, enter the command to unlock the bootloader:
fastboot flashing unlock
WARNING: Unlocking the bootloader will erase all data on your device. Make sure to back up any important files before proceeding.
- You will see a confirmation prompt on your device. Use the volume keys to navigate and the power button to select Yes to proceed.
- Wait for the bootloader unlocking process to complete. Once done, your Google Pixel 7 Pro will restart.
Once the bootloader is unlocked, you can proceed with the installation process of CalyxOS on your Google Pixel 7 Pro. Unlocking the bootloader gives you the freedom to explore the full potential of your device and customize your experience with different operating systems like CalyxOS.
Verifying a Successful Installation
Once the device-flasher completes the installation process, you will have successfully installed CalyxOS on your Google Pixel 7 Pro. Your device is now fully functional and ready to provide enhanced privacy and data protection.
To ensure a successful installation, you can perform a few verification steps:
- Check for any error messages or prompts during the installation. If there are no errors, it indicates a successful installation.
- Verify that all the CalyxOS features are accessible and functioning properly. Test various apps, settings, and functionalities to ensure they work as expected.
- Connect to a Wi-Fi network and verify that you can browse the internet without any issues.
- Test the device's performance, including speed, responsiveness, and overall stability, to ensure a smooth user experience.
If you encounter any problems or have concerns about the installation process, you can refer to the CalyxOS Community page. The community is a valuable resource, providing guidance and support to address any issues that may arise.
Troubleshooting
If you're experiencing any errors or issues during the installation process, there are several troubleshooting steps you can take to resolve them. Follow these suggestions to troubleshoot common problems:
1. Check your USB connection
Ensure that your Google Pixel 7 Pro is properly connected to your host computer via a USB cable. Sometimes, a loose or faulty connection can cause installation errors. Try using a different USB port on your computer or a different USB cable to establish a stable connection.
2. Verify bootloader status
The bootloader is a critical component in the installation process. Make sure that the bootloader on your Google Pixel 7 Pro is unlocked and ready for the installation of CalyxOS. You can check the bootloader status by entering Fastboot mode on your device. If the bootloader is locked, follow the on-screen instructions to unlock it before proceeding.
3. Resolve USB connection issues
If you're still experiencing USB connection issues, try the following steps:
- Ensure that your USB drivers are properly installed on your host computer. These drivers allow your computer to communicate with your Google Pixel 7 Pro.
- Restart your computer and reconnect your device to see if the connection improves.
- Try using a different USB port on your computer or a different USB cable to troubleshoot any hardware issues.
4. Consult the CalyxOS Community
If the above troubleshooting steps didn't resolve your issues, the CalyxOS Community is an excellent resource for further assistance. Visit their website or forum where you can find helpful discussions, FAQs, and guidance from experienced users who may have encountered similar problems.
By following these troubleshooting steps, you can overcome common device-flasher, USB connection, and bootloader status issues during the installation process. If you're still unable to resolve the problem, reach out to the CalyxOS Community for personalized support.
Returning to Stock Android
If you ever want to revert back to the default operating system on your Google Pixel 7 Pro, you have the option to return to Stock Android. This allows you to switch between different operating systems based on your preferences.
If you have decided to return to Stock Android, follow the instructions below:
- Backup your data: Before proceeding with the change, it's crucial to back up all your important data, including contacts, photos, and documents. This ensures that you don't lose any valuable information during the process.
- Download the factory image: Visit the official Google Developer website and download the appropriate factory image for your Google Pixel 7 Pro. Make sure to select the correct model and version to ensure a seamless transition.
- Enable Developer Options: On your Pixel 7 Pro, go to Settings. Scroll down and select "About phone." Find the "Build number" and tap on it repeatedly until you see a message that says "You are now a developer!" This unlocks the Developer Options on your device.
- Enable USB debugging: In Developer Options, toggle on "USB debugging." This allows your computer to communicate with your Pixel 7 Pro during the installation process.
- Connect your phone to your computer: Use a USB cable to connect your Google Pixel 7 Pro to your computer.
- Open the command prompt/terminal: On your computer, open the command prompt on Windows or terminal on macOS/Linux.
- Boot your Pixel 7 Pro into Fastboot mode: Power off your phone. Then, press and hold the Volume Down button and the Power button simultaneously until the Fastboot mode screen appears.
- Unlock the bootloader: In the command prompt/terminal, enter the command "fastboot flashing unlock" to unlock the bootloader of your Pixel 7 Pro.
- Flash the factory image: In the command prompt/terminal, navigate to the folder where you downloaded the factory image. Use the appropriate command for your operating system to flash the image onto your device.
- Follow the on-screen instructions: Once the flashing process is complete, your Pixel 7 Pro will reboot and return to Stock Android. Follow the on-screen instructions to set up your device.
By following these steps, you can easily return to Stock Android on your Google Pixel 7 Pro. Remember to carefully review the instructions and ensure that you have the correct factory image for your device model and version.
Comparison of CalyxOS and Stock Android
| Features | CalyxOS | Stock Android |
|---|---|---|
| Privacy-focused | ✓ | ✗ |
| Data protection | ✓ | ✗ |
| Sandboxing | ✓ | ✗ |
| Regular security updates | ✓ | ✓ |
| Customization options | ✓ | ✓ |
The table above provides a brief comparison between CalyxOS and Stock Android. While Stock Android offers regular security updates and customization options, CalyxOS prioritizes privacy, data protection, and features like app sandboxing. Consider these factors when deciding which operating system best meets your needs.
Conclusion
By installing CalyxOS on your Google Pixel 7 Pro, you can transform it into a Privacy Phone that prioritizes data protection and privacy. CalyxOS offers a range of features and benefits that enhance the security of your digital life.
With CalyxOS, you have the power to control how your data is accessed, ensuring that your personal information stays private and secure. From app sandboxing to privacy-focused browsing, CalyxOS puts your privacy first.
Join the growing community of CalyxOS users who value their privacy and enjoy the benefits of a secure operating system. Take the first step and install CalyxOS on your Google Pixel 7 Pro today! Experience the peace of mind that comes with owning a Privacy Phone.
FAQ
How to install CalyxOS on Google Pixel 7 Pro?
To install CalyxOS on Google Pixel 7 Pro, you need to follow a step-by-step process which involves preparing your device and host computer, downloading the CalyxOS image, running the device-flasher program, and unlocking the bootloader. Detailed instructions can be found in the respective sections below.
What is CalyxOS and what are its benefits?
CalyxOS is an open-source operating system that prioritizes privacy and data protection. It offers features such as app sandboxing, privacy-focused browsing, and regular security updates. By installing CalyxOS on Google Pixel 7 Pro, users can enjoy enhanced privacy and security for their digital lives.
How do I prepare my Android device for installing CalyxOS?
Before installing CalyxOS, you need to remove the SIM card from your Google Pixel 7 Pro and enable Developer Options, USB debugging, and OEM unlocking. These steps ensure a smooth installation process and can be found in the "Preparing Your Android Device" section.
What steps should I take to prepare my host computer?
To prepare your host computer, you need to install the necessary USB drivers for Windows and download the device-flasher program. These steps enable communication between your computer and the Android device during the installation process. More information can be found in the "Preparing Your Host Computer" section.
How do I download the CalyxOS image and verify the digest?
After preparing your devices, you need to download the CalyxOS image specific to Google Pixel 7 Pro. Once downloaded, it is important to verify the digest of the image to ensure its integrity and authenticity. Detailed instructions can be found in the "Downloading CalyxOS Image and Verifying Digest" section.
How do I install CalyxOS with device-flasher?
The installation process involves running the device-flasher program on your host computer and connecting your Google Pixel 7 Pro to the computer via a USB cable. This initiates the installation of CalyxOS. Step-by-step instructions can be found in the "Installing CalyxOS with device-flasher" section.
How do I unlock the bootloader?
At some point during the installation process, you will be prompted to unlock the bootloader. This step is necessary to proceed with the installation of CalyxOS. Instructions will be provided on the screen to guide you through the bootloader unlocking process.
How do I verify a successful installation of CalyxOS?
Once the device-flasher finishes the installation process, you should have a fully functional CalyxOS device on your Google Pixel 7 Pro. If any issues arise, you can refer to the CalyxOS Community page for assistance.
What troubleshooting steps can I take during the installation process?
If you encounter any errors or issues during the installation process, there are troubleshooting steps you can take. This includes checking your USB connection, trying different USB ports or cables, and verifying the bootloader status. More information can be found in the "Troubleshooting" section.
How do I return to Stock Android?
If you ever want to revert back to the default operating system on your Google Pixel 7 Pro, there are instructions available on how to return to Stock Android. This allows you to switch between different operating systems based on your preferences. Instructions can be found in the "Returning to Stock Android" section.
What are the benefits of installing CalyxOS on Google Pixel 7 Pro?
By installing CalyxOS on your Google Pixel 7 Pro, you can transform it into a Privacy Phone that prioritizes data protection and privacy. CalyxOS offers a range of features and benefits that enhance the security of your digital life. Take control of your privacy with CalyxOS on your Pixel 7 Pro.