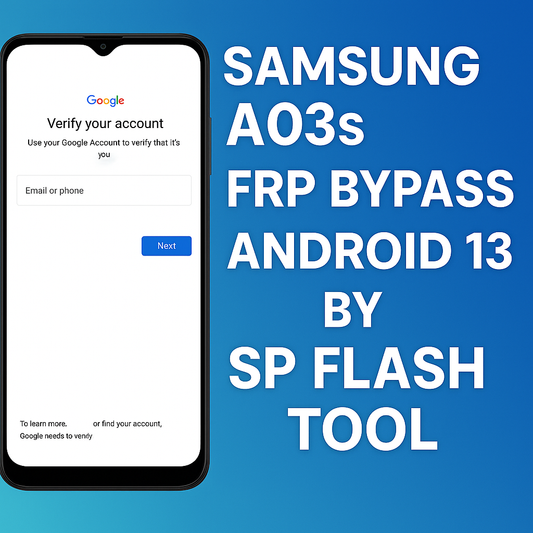Downloading and setting up Android Studio and the SDK tools can seem like a big task, especially if you're new to it. But don't worry! This guide will walk you through everything you need to know, step by step. By the end, you'll have Android Studio and the SDK tools ready to go on your computer.
Key Takeaways
- Learn the minimum hardware and software requirements for installing Android Studio.
- Understand how to download Android Studio from the official website.
- Follow step-by-step instructions for installing Android Studio on Windows, macOS, and Linux.
- Find out how to set up the Android SDK and configure environment variables.
- Discover solutions to common installation issues and performance problems.
System Requirements for Android Studio and SDK Tools
Before you start downloading and installing Android Studio and SDK tools, it's crucial to ensure your system meets the necessary requirements. This section outlines the minimum hardware specifications, supported operating systems, and software prerequisites needed to run Android Studio efficiently.
Downloading Android Studio
Accessing the Official Website
To start, visit the [official Android Studio website](https://developer.android.com/studio). This is where you will find the latest version of Android Studio. Make sure you download from the official site to avoid any security risks.
Choosing the Correct Version
Android Studio is available for different operating systems. Here are the options:
| Platform | Package | Size |
|---|---|---|
| Windows (64-bit) | android-studio-2024.1.1.13-windows.exe | 1.2 GB |
| Mac (64-bit) | android-studio-2024.1.1.13-mac.dmg | 1.3 GB |
| Linux (64-bit) | android-studio-2024.1.1.13-linux.tar.gz | 1.2 GB |
| ChromeOS | android-studio-2024.1.1.13-cros.deb | 991.5 MB |
Choose the version that matches your operating system. If you are unsure, check your system's specifications.
Downloading the Installer
Once you have selected the correct version, click the download link. You will need to agree to the terms and conditions before the download starts. The installer file will be saved to your default download location.
After downloading, you are ready to install Android Studio. Follow the installation instructions specific to your operating system to complete the setup.
Installing Android Studio on Different Operating Systems
To install Android Studio on Windows, follow these steps:
- Download the installer from the official Android Studio website.
- Double-click the downloaded
.exefile to launch the setup. - Follow the Setup Wizard instructions to complete the installation.
- By default, the Android Studio IDE will be installed in
C:\Program Files\Android\Android Studio, and the Android SDK inC:\Users\username\AppData\Local\Android\Sdk. - After installation, launch Android Studio and complete the initial setup.
To install Android Studio on macOS, follow these steps:
- Download the
.dmgfile from the official Android Studio website. - Open the downloaded file and drag Android Studio to the Applications folder.
- Launch Android Studio from the Applications folder.
- Follow the Setup Wizard to complete the installation, including downloading the necessary SDK components.
To install Android Studio on Linux, follow these steps:
- Download the
.tar.gzfile from the official Android Studio website. - Unpack the file to a suitable location, such as
/usr/local/for a single user or/opt/for shared users. - Open a terminal and navigate to the
android-studio/bin/directory. - Execute
studio.shto launch Android Studio. - Follow the Setup Wizard to complete the installation, including downloading the required SDK components.
Note: For 64-bit Linux systems, you may need to install additional libraries. For example, on Ubuntu, use the command: sudo apt-get install libc6:i386 libncurses5:i386 libstdc++6:i386 lib32z1 libbz2-1.0:i386.
Setting Up the Android SDK
Downloading the SDK Command Line Tools
To start, you need to download the SDK Command Line Tools. This is a crucial step as it provides the necessary tools for Android development. Visit the official Android Studio website and navigate to the SDK tools section. Download the appropriate package for your operating system.
Configuring Environment Variables
After downloading, you must configure the environment variables. This step ensures that your system recognizes the SDK tools. For Windows, open the System Properties and add a new environment variable named ANDROID_HOME with the path to your SDK directory. On macOS and Linux, you can add the following line to your .bash_profile or .zshrc file:
export ANDROID_HOME=/path/to/android-sdk
Verifying the Installation
Finally, verify the installation to ensure everything is set up correctly. Open a terminal or command prompt and type sdkmanager --list. If the installation is successful, you will see a list of available SDK packages. This step is crucial to confirm that your setup is complete and ready for development.
Setting up the Android SDK might seem complex, but following these steps will make the process straightforward. Once done, you can start developing Android apps with ease.
Using SDK Manager to Download Additional Tools
Launching SDK Manager
To begin, you need to launch the SDK Manager. This tool is essential for managing various Android SDK packages. You can access it through Android Studio or via the command line. For command line access, navigate to the directory where you installed the SDK and run the sdkmanager command.
Selecting and Installing Packages
Once the SDK Manager is open, you will see a list of available packages. These include platform tools, build tools, and system images. To install a package, simply check the box next to it and click the 'Install' button. For command line users, you can use the following syntax:
sdkmanager "platform-tools" "platforms;android-27" "build-tools;27.0.3"
Updating Existing Tools
Keeping your SDK tools up to date is crucial for smooth development. The SDK Manager makes this easy. In the graphical interface, you can click the 'Update' button. For command line users, the following command will update all installed packages:
sdkmanager --update
Remember, keeping your tools updated helps avoid compatibility issues and ensures you have the latest features and bug fixes.
Troubleshooting Common Issues
Resolving Installation Errors
When installing Android Studio, you might encounter various errors. One common issue is the "HAX is not working" error. To fix this, open the SDK Manager, go to SDK Tools, and check if the Intel x86 Emulator Accelerator (HAXM Installer) is installed. If not, install it. If the problem persists, you may need to enable Intel virtualization technology in your BIOS settings.
Fixing SDK Manager Problems
Sometimes, the SDK Manager might not function correctly. If you see a warning like "Could not create settings," it could be due to missing packages. Ensure all required packages are installed. If the SDK Manager still doesn't work, try deleting the .gradle folder in your user directory and restart Android Studio.
Addressing Performance Issues
Performance issues can slow down your development process. To inspect performance, use the built-in tools in Android Studio to monitor CPU and memory usage. If the Android emulator is slow, ensure that hardware acceleration is enabled. You can also try reducing the emulator's resolution or using a physical device for testing.
If you continue to face issues, consider reaching out to the Android Studio community for help. They can provide valuable insights and solutions to common problems.
Conclusion
Downloading and setting up Android Studio and the SDK tools might seem challenging at first, but with the right guidance, it becomes a manageable task. By following the steps outlined in this guide, beginners can successfully install and configure the necessary tools to start developing Android applications. Remember, patience is key, as the process can take some time, especially when downloading large files. Once set up, you'll have a powerful environment ready to create and test your Android apps. Happy coding!
Frequently Asked Questions
What are the minimum hardware requirements for running Android Studio?
To run Android Studio, you'll need at least 4 GB of RAM (8 GB is recommended), 2 GB of available disk space (4 GB for IDE + Android SDK), and a screen resolution of at least 1280x800 pixels.
Which operating systems support Android Studio?
Android Studio is compatible with Windows, macOS, and Linux operating systems. Make sure your OS version meets the minimum requirements specified by Android Studio.
Do I need to install the Java Development Kit (JDK) before installing Android Studio?
Yes, you need to install the JDK before installing Android Studio. Make sure you have JDK 8 or higher. Android Studio will prompt you to install it if it's not already on your system.
How do I download the Android SDK without installing Android Studio?
You can download the Android SDK command-line tools separately from the official Android developer website. Navigate to the 'Command line tools only' section and download the package for your operating system.
What should I do if I encounter installation errors during Android Studio setup?
If you face installation errors, make sure your system meets all the requirements. Disable any antivirus software temporarily and try running the installer as an administrator. You can also check the official forums for solutions to common issues.
How can I update the Android SDK and tools?
You can update the Android SDK and tools using the SDK Manager in Android Studio. Open SDK Manager, select the packages you want to update, and click 'Apply' to download and install the updates.